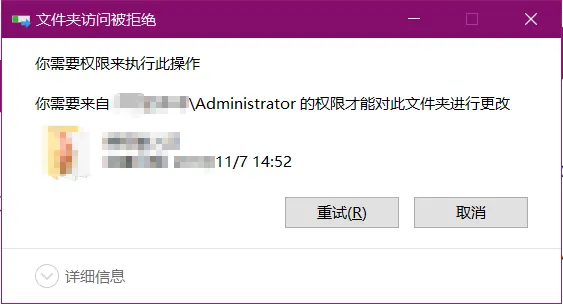搜索到
7
篇与
的结果
-
 Windows系统下强制删除目录 起因近日,公司域控下的文件服务器被某同事用不知手段新建了两个文件夹,在维护时发现并计划删除,却被提示“文件夹访问被拒绝,你需要权限来执行此操作”。我登陆的是域管理员帐号,拥有最高管理权限,还要什么权限才能操作???再查看该文件夹所有者居然是创建者,而不是域管理员或内建管理员。。。。。。好!好!好!那我修改所有者再执行删除操作。。。。。。然而,居然也被拒绝修改。。。。。。没办法,只好问度娘、谷哥(不是错别字,只是不想被收录),反复尝试了多个方法,依然无法删除,那只好使出下面的大招了!!!大招cmd强制删除目录命令在Windows系统的cmd命令行中,有两种方法可以强制删除目录:方法一:使用rd命令rd /s /q "目录路径"其中,/s参数表示删除目录及其子目录,/q参数表示在执行过程中不进行确认提示。方法二:使用rmdir命令rmdir /s /q "目录路径"与方法一类似,/s参数表示删除目录及其子目录,/q参数表示在执行过程中不进行确认提示。注意以上两种方法都可以强制删除目录,且不会进行确认提示。在执行时,请确保目录路径正确并谨慎操作,因为所有文件和子目录都将被永久删除。
Windows系统下强制删除目录 起因近日,公司域控下的文件服务器被某同事用不知手段新建了两个文件夹,在维护时发现并计划删除,却被提示“文件夹访问被拒绝,你需要权限来执行此操作”。我登陆的是域管理员帐号,拥有最高管理权限,还要什么权限才能操作???再查看该文件夹所有者居然是创建者,而不是域管理员或内建管理员。。。。。。好!好!好!那我修改所有者再执行删除操作。。。。。。然而,居然也被拒绝修改。。。。。。没办法,只好问度娘、谷哥(不是错别字,只是不想被收录),反复尝试了多个方法,依然无法删除,那只好使出下面的大招了!!!大招cmd强制删除目录命令在Windows系统的cmd命令行中,有两种方法可以强制删除目录:方法一:使用rd命令rd /s /q "目录路径"其中,/s参数表示删除目录及其子目录,/q参数表示在执行过程中不进行确认提示。方法二:使用rmdir命令rmdir /s /q "目录路径"与方法一类似,/s参数表示删除目录及其子目录,/q参数表示在执行过程中不进行确认提示。注意以上两种方法都可以强制删除目录,且不会进行确认提示。在执行时,请确保目录路径正确并谨慎操作,因为所有文件和子目录都将被永久删除。 -
 在 CentOS 7.9 上禁用 IPv6 在 CentOS 7.9 上禁用 IPv6在内核模块中禁用IPv6(需要重启)使用sysctl设置禁用IPv6(无需重新启动)1. 在内核模块中禁用IPv6编辑/etc/default/grub并在行GRUB_CMDLINE_LINUX中添加ipv6.disable = 1,如下:# cat /etc/default/grub GRUB_TIMEOUT=5 GRUB_DEFAULT=saved GRUB_DISABLE_SUBMENU=true GRUB_TERMINAL_OUTPUT="console" GRUB_CMDLINE_LINUX="ipv6.disable=1 crashkernel=auto rhgb quiet" GRUB_DISABLE_RECOVERY="true"重新生成GRUB配置文件并覆盖现有文件grub2-mkconfig -o /boot/grub2/grub.cfg shutdown -r now重启之后查看ipv6模块ip addr show | grep net62. 使用sysctl设置禁用IPv6在/etc/sysctl.conf中添加以下行net.ipv6.conf.all.disable_ipv6 = 1 net.ipv6.conf.default.disable_ipv6 = 1或者执行sed -i '$ a\net.ipv6.conf.all.disable_ipv6 = 1\nnet.ipv6.conf.default.disable_ipv6 = 1' /etc/sysctl.conf要使设置生效,请执行sysctl -p将AddressFamily行添加到sshd_config (确保文件/etc/ssh/sshd_config包含AddressFamily inet行,以避免在使用sysctl方法时破坏SSH Xforwarding)sed -i '$ a\AddressFamily inet' /etc/ssh/sshd_config systemctl restart sshd
在 CentOS 7.9 上禁用 IPv6 在 CentOS 7.9 上禁用 IPv6在内核模块中禁用IPv6(需要重启)使用sysctl设置禁用IPv6(无需重新启动)1. 在内核模块中禁用IPv6编辑/etc/default/grub并在行GRUB_CMDLINE_LINUX中添加ipv6.disable = 1,如下:# cat /etc/default/grub GRUB_TIMEOUT=5 GRUB_DEFAULT=saved GRUB_DISABLE_SUBMENU=true GRUB_TERMINAL_OUTPUT="console" GRUB_CMDLINE_LINUX="ipv6.disable=1 crashkernel=auto rhgb quiet" GRUB_DISABLE_RECOVERY="true"重新生成GRUB配置文件并覆盖现有文件grub2-mkconfig -o /boot/grub2/grub.cfg shutdown -r now重启之后查看ipv6模块ip addr show | grep net62. 使用sysctl设置禁用IPv6在/etc/sysctl.conf中添加以下行net.ipv6.conf.all.disable_ipv6 = 1 net.ipv6.conf.default.disable_ipv6 = 1或者执行sed -i '$ a\net.ipv6.conf.all.disable_ipv6 = 1\nnet.ipv6.conf.default.disable_ipv6 = 1' /etc/sysctl.conf要使设置生效,请执行sysctl -p将AddressFamily行添加到sshd_config (确保文件/etc/ssh/sshd_config包含AddressFamily inet行,以避免在使用sysctl方法时破坏SSH Xforwarding)sed -i '$ a\AddressFamily inet' /etc/ssh/sshd_config systemctl restart sshd -
 Centos配置yum源 一、配置本地yum源1、备份yum文件cd /etc/yum.repos.d cp CentOS-Base.repo CentOS-Base.repo.bak //备份2、创建挂载点mkdir /media/centos //创建挂载点3、修改yum配置文件vim /etc/yum.repos.d/CentOS-Base.repo注释掉文档中所有mirrorlist属性,把文中所有baseurl属性打开baseurl路径换成本地路径baseurl=file:///media/centos //前面创建的挂载点按esc键输入 :wq 保存并退出4、手动挂载mount /dev/sr0 /media/centos //挂载5、清空yum缓存yum clean all //清除yum缓存 yum repolist //查看yum所有仓库6、自动挂载注意:系统重启之后,需要再次手动挂载,如果需要的话,可以设置/media/CentOS自动挂载vim /etc/fstab添加一条信息/dev/sr0 /media/centos iso9660 defaults 0 0按esc键输入 :wq 保存并退出<br/>二、配置网络yum源1、备份yum文件cd /etc/yum.reopos.d/ cp CentOS-Base.repo CentOS-Base.repo.bak2、下载网络yum源wget http://mirrors.163.com/.help/CentOS7-Base-163.repo //网易163 wget http://mirrors.aliyun.com/repo/Centos-7.repo //阿里两个yum源,下载其中一个3、清空缓存,重新建立本地缓存yum clean all //清空缓存 yum makecache //重建缓存 yum repolist //显示所有仓库
Centos配置yum源 一、配置本地yum源1、备份yum文件cd /etc/yum.repos.d cp CentOS-Base.repo CentOS-Base.repo.bak //备份2、创建挂载点mkdir /media/centos //创建挂载点3、修改yum配置文件vim /etc/yum.repos.d/CentOS-Base.repo注释掉文档中所有mirrorlist属性,把文中所有baseurl属性打开baseurl路径换成本地路径baseurl=file:///media/centos //前面创建的挂载点按esc键输入 :wq 保存并退出4、手动挂载mount /dev/sr0 /media/centos //挂载5、清空yum缓存yum clean all //清除yum缓存 yum repolist //查看yum所有仓库6、自动挂载注意:系统重启之后,需要再次手动挂载,如果需要的话,可以设置/media/CentOS自动挂载vim /etc/fstab添加一条信息/dev/sr0 /media/centos iso9660 defaults 0 0按esc键输入 :wq 保存并退出<br/>二、配置网络yum源1、备份yum文件cd /etc/yum.reopos.d/ cp CentOS-Base.repo CentOS-Base.repo.bak2、下载网络yum源wget http://mirrors.163.com/.help/CentOS7-Base-163.repo //网易163 wget http://mirrors.aliyun.com/repo/Centos-7.repo //阿里两个yum源,下载其中一个3、清空缓存,重新建立本地缓存yum clean all //清空缓存 yum makecache //重建缓存 yum repolist //显示所有仓库 -
 在 CentOS 7 上释放磁盘空间的简单方法 在使用CentOS 7操作系统的过程中,您可能会遇到磁盘空间不足的问题。当磁盘空间耗尽时,可能会导致系统性能下降、应用程序无法正常运行,甚至可能导致系统崩溃。因此,了解如何释放磁盘空间是非常重要的。1. 清理临时文件CentOS 7系统中的临时文件可能会占据大量的磁盘空间。您可以按照以下步骤清理这些临时文件:打开终端窗口,运行以下命令以清理临时目录中的文件:sudo rm -rf /tmp/*(这将递归地删除 /tmp 目录下的所有文件和子目录。请注意,只有具有sudo权限的用户才能执行此命令。)运行以下命令以清理系统的临时文件夹:sudo rm -rf /var/tmp/*(同样地,这将递归地删除 /var/tmp 目录下的所有文件和子目录。)你还可以使用以下命令清理特定应用程序生成的临时文件。例如,如果您使用的是Web浏览器Firefox,可以运行以下命令清理其临时文件:rm -rf ~/.mozilla/firefox/*/Cache/*(这将清理Firefox浏览器缓存中的临时文件。通过清理临时文件,您可以释放大量的磁盘空间,并改善系统的整体性能。)2. 删除不需要的软件包在CentOS 7上,系统会安装各种软件包以支持不同的功能和应用程序。然而,您可能会发现一些不再需要的软件包占据了大量的磁盘空间。您可以按照以下步骤删除这些不需要的软件包:打开终端窗口,运行以下命令以列出所有已安装的软件包:sudo yum list installed(这将显示系统中已安装的所有软件包的列表。浏览列表,找到您不再需要的软件包。请谨慎选择要删除的软件包,以避免删除系统所需的关键软件。)运行以下命令以删除特定软件包:sudo yum remove <package_name>(将 <package_name> 替换为您要删除的软件包的实际名称。)注意:删除软件包可能会导致其他依赖软件包也被删除。在确认删除之前,请仔细阅读要删除的软件包所依赖的其他软件包。通过删除不需要的软件包,您可以释放磁盘空间并确保系统只安装了必需的软件。3. 清理日志文件在CentOS 7系统中,日志文件可能会占据大量的磁盘空间。您可以按照以下步骤清理不再需要的日志文件:打开终端窗口,运行以下命令以查看 /var/log 目录下的日志文件大小:sudo du -sh /var/log/*(这将显示 /var/log 目录中每个日志文件的大小。)浏览列表,找到占用大量磁盘空间的日志文件。运行以下命令以清空特定日志文件:sudo truncate -s 0 /var/log/<log_file>(将 <log_file> 替换为您要清空的日志文件的实际名称。)注意:清空日志文件将删除其中的所有内容。确保您不需要这些日志文件的内容,或者在清空之前进行备份。通过清理不再需要的日志文件,您可以释放大量的磁盘空间,并确保日志文件的大小得到合理控制。4. 压缩和归档文件如果您有大量的文件和目录占据了磁盘空间,但您不想删除它们,您可以考虑将它们压缩和归档为一个文件。这将有助于减小文件的大小并节省磁盘空间。您可以按照以下步骤压缩和归档文件:打开终端窗口,运行以下命令以压缩文件:tar -czvf <archive_name>.tar.gz <directory>(将 <archive_name> 替换为您要创建的压缩文件的名称, < directory > 替换为您要压缩的目录的路径。该命令将使用tar工具将指定目录中的文件压缩为一个.tar.gz压缩文件。)运行以下命令以删除原始文件:sudo rm -rf <directory>(将 < directory > 替换为您压缩的目录的路径。)注意:在删除原始文件之前,请确保您已经成功创建了压缩文件,并检查压缩文件是否可解压缩。通过压缩和归档文件,您可以将多个文件和目录压缩为一个文件,从而节省磁盘空间,并确保文件的安全性和整洁性。5. 清理回收站在CentOS 7系统中,删除的文件通常会被移动到回收站(Trash)目录中。这些文件仍然占据磁盘空间,因此清理回收站可以帮助您释放磁盘空间。您可以按照以下步骤清理回收站:打开终端窗口,运行以下命令以进入回收站目录:cd ~/.local/share/Trash/files(这将导航到回收站目录。)运行以下命令以删除所有回收站中的文件:rm -rf *(这将递归地删除回收站中的所有文件和子目录。通过清理回收站,您可以彻底删除不再需要的文件,并释放磁盘空间。)6. 分析磁盘使用情况有时候,您可能不确定哪些文件或目录占据了大量的磁盘空间。在这种情况下,您可以使用磁盘使用情况分析工具来帮助您查找磁盘上的大文件和目录。以下是两个常用的工具:ncdu:它是一个交互式的磁盘使用情况分析工具,可以帮助您找到占用磁盘空间最多的文件和目录。sudo yum install ncdu ncdu /du:它是一个命令行工具,用于估算文件和目录的磁盘使用情况。sudo du -h --max-depth=1 /(通过使用这些工具,您可以获得有关磁盘使用情况的详细信息,并找到占用大量磁盘空间的文件和目录。)总结在CentOS 7上释放磁盘空间是确保系统正常运行和提高性能的重要步骤。通过清理临时文件、删除不需要的软件包、清理日志文件、压缩和归档文件、清理回收站以及分析磁盘使用情况,您可以有效地释放磁盘空间,并确保系统的可用磁盘空间得到合理管理。请记住,在执行任何删除操作之前,请确保您了解要删除的内容,并谨慎选择文件和目录。此外,定期进行磁盘空间清理是一个良好的实践,可以帮助您保持系统的性能和可用磁盘空间。
在 CentOS 7 上释放磁盘空间的简单方法 在使用CentOS 7操作系统的过程中,您可能会遇到磁盘空间不足的问题。当磁盘空间耗尽时,可能会导致系统性能下降、应用程序无法正常运行,甚至可能导致系统崩溃。因此,了解如何释放磁盘空间是非常重要的。1. 清理临时文件CentOS 7系统中的临时文件可能会占据大量的磁盘空间。您可以按照以下步骤清理这些临时文件:打开终端窗口,运行以下命令以清理临时目录中的文件:sudo rm -rf /tmp/*(这将递归地删除 /tmp 目录下的所有文件和子目录。请注意,只有具有sudo权限的用户才能执行此命令。)运行以下命令以清理系统的临时文件夹:sudo rm -rf /var/tmp/*(同样地,这将递归地删除 /var/tmp 目录下的所有文件和子目录。)你还可以使用以下命令清理特定应用程序生成的临时文件。例如,如果您使用的是Web浏览器Firefox,可以运行以下命令清理其临时文件:rm -rf ~/.mozilla/firefox/*/Cache/*(这将清理Firefox浏览器缓存中的临时文件。通过清理临时文件,您可以释放大量的磁盘空间,并改善系统的整体性能。)2. 删除不需要的软件包在CentOS 7上,系统会安装各种软件包以支持不同的功能和应用程序。然而,您可能会发现一些不再需要的软件包占据了大量的磁盘空间。您可以按照以下步骤删除这些不需要的软件包:打开终端窗口,运行以下命令以列出所有已安装的软件包:sudo yum list installed(这将显示系统中已安装的所有软件包的列表。浏览列表,找到您不再需要的软件包。请谨慎选择要删除的软件包,以避免删除系统所需的关键软件。)运行以下命令以删除特定软件包:sudo yum remove <package_name>(将 <package_name> 替换为您要删除的软件包的实际名称。)注意:删除软件包可能会导致其他依赖软件包也被删除。在确认删除之前,请仔细阅读要删除的软件包所依赖的其他软件包。通过删除不需要的软件包,您可以释放磁盘空间并确保系统只安装了必需的软件。3. 清理日志文件在CentOS 7系统中,日志文件可能会占据大量的磁盘空间。您可以按照以下步骤清理不再需要的日志文件:打开终端窗口,运行以下命令以查看 /var/log 目录下的日志文件大小:sudo du -sh /var/log/*(这将显示 /var/log 目录中每个日志文件的大小。)浏览列表,找到占用大量磁盘空间的日志文件。运行以下命令以清空特定日志文件:sudo truncate -s 0 /var/log/<log_file>(将 <log_file> 替换为您要清空的日志文件的实际名称。)注意:清空日志文件将删除其中的所有内容。确保您不需要这些日志文件的内容,或者在清空之前进行备份。通过清理不再需要的日志文件,您可以释放大量的磁盘空间,并确保日志文件的大小得到合理控制。4. 压缩和归档文件如果您有大量的文件和目录占据了磁盘空间,但您不想删除它们,您可以考虑将它们压缩和归档为一个文件。这将有助于减小文件的大小并节省磁盘空间。您可以按照以下步骤压缩和归档文件:打开终端窗口,运行以下命令以压缩文件:tar -czvf <archive_name>.tar.gz <directory>(将 <archive_name> 替换为您要创建的压缩文件的名称, < directory > 替换为您要压缩的目录的路径。该命令将使用tar工具将指定目录中的文件压缩为一个.tar.gz压缩文件。)运行以下命令以删除原始文件:sudo rm -rf <directory>(将 < directory > 替换为您压缩的目录的路径。)注意:在删除原始文件之前,请确保您已经成功创建了压缩文件,并检查压缩文件是否可解压缩。通过压缩和归档文件,您可以将多个文件和目录压缩为一个文件,从而节省磁盘空间,并确保文件的安全性和整洁性。5. 清理回收站在CentOS 7系统中,删除的文件通常会被移动到回收站(Trash)目录中。这些文件仍然占据磁盘空间,因此清理回收站可以帮助您释放磁盘空间。您可以按照以下步骤清理回收站:打开终端窗口,运行以下命令以进入回收站目录:cd ~/.local/share/Trash/files(这将导航到回收站目录。)运行以下命令以删除所有回收站中的文件:rm -rf *(这将递归地删除回收站中的所有文件和子目录。通过清理回收站,您可以彻底删除不再需要的文件,并释放磁盘空间。)6. 分析磁盘使用情况有时候,您可能不确定哪些文件或目录占据了大量的磁盘空间。在这种情况下,您可以使用磁盘使用情况分析工具来帮助您查找磁盘上的大文件和目录。以下是两个常用的工具:ncdu:它是一个交互式的磁盘使用情况分析工具,可以帮助您找到占用磁盘空间最多的文件和目录。sudo yum install ncdu ncdu /du:它是一个命令行工具,用于估算文件和目录的磁盘使用情况。sudo du -h --max-depth=1 /(通过使用这些工具,您可以获得有关磁盘使用情况的详细信息,并找到占用大量磁盘空间的文件和目录。)总结在CentOS 7上释放磁盘空间是确保系统正常运行和提高性能的重要步骤。通过清理临时文件、删除不需要的软件包、清理日志文件、压缩和归档文件、清理回收站以及分析磁盘使用情况,您可以有效地释放磁盘空间,并确保系统的可用磁盘空间得到合理管理。请记住,在执行任何删除操作之前,请确保您了解要删除的内容,并谨慎选择文件和目录。此外,定期进行磁盘空间清理是一个良好的实践,可以帮助您保持系统的性能和可用磁盘空间。 -
 几种简单方法,释放和清理 Ubuntu 磁盘空间 随着使用时间的推移,各种应用程序的添加和删除,任何操作系统都可能变得混乱。如果你有 TB 级的存储容量,可能不会费心清理 Ubuntu 磁盘空间。但如果硬盘空间有限,比如一台只有 128GB 的 SSD 笔记本,不定期释放磁盘空间就变得非常必要。有多种方法可以释放和清理 Ubuntu 磁盘空间,我们将从命令行界面(CLI)和图形用户界面(GUI)这两个方面进行介绍。虽然以 Ubuntu 系统为例,但操作步骤同样适用于 Linux Mint、elementary OS 和其他基于 Ubuntu 的 Linux 发行版。1. 自动移除不再需要的软件包(推荐)如果你了解 apt-get 或 apt 命令的基本用法,应该知道 autoremove 选项。该选项可以删除安装软件包时自动安装的依赖库和包。如果该软件包被移除,这些自动安装的软件包在系统中就没有用处了。它还会删除在 Ubuntu 升级时自动安装的旧 Linux 内核。这是一个自动化的命令,可以定期运行它来清理和释放 Ubuntu 磁盘空间:sudo apt autoremove2. 卸载不必要的应用程序(推荐)很多用户都安装了一些几乎不使用的游戏和/或应用程序,不信就去把你的 Ubuntu 应用列表拉出来看一下,不服来战。如果需要释放空间,清理那些未使用或使用较少的应用程序是一个不错的主意。我们可以通过「软件中心」移除 Ubuntu 应用程序,或者使用以下命令加上相应的应用程序包名称进行移除:sudo apt remove package-name1 package-name23. 清理 Ubuntu 中的 APT 缓存Ubuntu 使用 APT(高级软件包工具)在系统上安装、删除和管理软件,并且在软件被卸载后,它仍会保留先前下载和安装的软件包缓存。APT 软件包管理系统将 DEB 软件包的缓存保存在 /var/cache/apt/archives 目录中。随着时间的推移,这个缓存可能会变得非常庞大,并保存着许多不再需要的软件包。可以使用下面的 du 命令查看这个缓存的大小:sudo du -sh /var/cache/apt有两种方式来清理APT缓存:使用以下命令删除过时的软件包,例如那些已经被更新取代的软件包:sudo apt autoclean要么完全删除APT缓存(释放更多磁盘空间):sudo apt clean4. 清除 systemd 日志记录每个 Linux 发行版都有日志记录机制,可以帮助排查系统中发生的情况。在 Ubuntu 中,也有内核日志数据、系统日志消息以及各种服务的标准输出和错误信息。随着使用时间的推移,这些日志会占用大量的 Ubuntu 磁盘空间。可以使用以下命令检查日志的大小:journalctl --disk-usage清理 systemd 日志记录的最简单方法是清除超过一定天数的旧日志:sudo journalctl --vacuum-time=3d5. 移除旧版本的 Snap 应用程序Snap 包的大小稍大于同一应用程序的 DEB 包。此外,Snap 还会保存至少两个旧版本的应用程序,用于备用和回滚。这将占用大量磁盘空间。要查看 Snap 存储的大小,可以使用以下命令:du -h /var/lib/snapd/snapsPS.: Canonical 公司的 Snapcraft 团队成员 Alan Pope 创建了一个小脚本,用于清理所有旧版本的 Snap 应用:#!/bin/bash # Removes old revisions of snaps # CLOSE ALL SNAPS BEFORE RUNNING THIS set -eu snap list --all | awk '/disabled/{print $1, $3}' | while read snapname revision; do snap remove "$snapname" --revision="$revision" done6.清理 Ubuntu 缩略图缓存为了方便用户在文件管理器中预览图片,Ubuntu 会自动为图片文件创建缩略图,并将这些缩略图以文件形式隐藏存储在用户账户的 ~/.cache/thumbnails 目录中。如果你是摄影爱好者或者图片收藏者,随着时间的推移,缩略图的数量会大大增加。需要特别注意的是,如果删除了某些照片或图片,这些自动生成的缩略图缓存仍然会保留在磁盘上,而不会自动清除。可以使用以下命令检查缩略图缓存的大小:du -sh ~/.cache/thumbnails因此,每隔一段时间清除缩略图缓存是一个很好的习惯。 最快捷的方法就是使用以下命令:rm -rf ~/.cache/thumbnails/*7. 查找并删除 Ubuntu 重复文件有时候系统中可能存在重复的文件,清除重复文件可以释放一些空间并清理你的 Ubuntu 系统。可以使用图形界面工具如 FSlint 或命令行工具如 FDUPES 来完成此任务。
几种简单方法,释放和清理 Ubuntu 磁盘空间 随着使用时间的推移,各种应用程序的添加和删除,任何操作系统都可能变得混乱。如果你有 TB 级的存储容量,可能不会费心清理 Ubuntu 磁盘空间。但如果硬盘空间有限,比如一台只有 128GB 的 SSD 笔记本,不定期释放磁盘空间就变得非常必要。有多种方法可以释放和清理 Ubuntu 磁盘空间,我们将从命令行界面(CLI)和图形用户界面(GUI)这两个方面进行介绍。虽然以 Ubuntu 系统为例,但操作步骤同样适用于 Linux Mint、elementary OS 和其他基于 Ubuntu 的 Linux 发行版。1. 自动移除不再需要的软件包(推荐)如果你了解 apt-get 或 apt 命令的基本用法,应该知道 autoremove 选项。该选项可以删除安装软件包时自动安装的依赖库和包。如果该软件包被移除,这些自动安装的软件包在系统中就没有用处了。它还会删除在 Ubuntu 升级时自动安装的旧 Linux 内核。这是一个自动化的命令,可以定期运行它来清理和释放 Ubuntu 磁盘空间:sudo apt autoremove2. 卸载不必要的应用程序(推荐)很多用户都安装了一些几乎不使用的游戏和/或应用程序,不信就去把你的 Ubuntu 应用列表拉出来看一下,不服来战。如果需要释放空间,清理那些未使用或使用较少的应用程序是一个不错的主意。我们可以通过「软件中心」移除 Ubuntu 应用程序,或者使用以下命令加上相应的应用程序包名称进行移除:sudo apt remove package-name1 package-name23. 清理 Ubuntu 中的 APT 缓存Ubuntu 使用 APT(高级软件包工具)在系统上安装、删除和管理软件,并且在软件被卸载后,它仍会保留先前下载和安装的软件包缓存。APT 软件包管理系统将 DEB 软件包的缓存保存在 /var/cache/apt/archives 目录中。随着时间的推移,这个缓存可能会变得非常庞大,并保存着许多不再需要的软件包。可以使用下面的 du 命令查看这个缓存的大小:sudo du -sh /var/cache/apt有两种方式来清理APT缓存:使用以下命令删除过时的软件包,例如那些已经被更新取代的软件包:sudo apt autoclean要么完全删除APT缓存(释放更多磁盘空间):sudo apt clean4. 清除 systemd 日志记录每个 Linux 发行版都有日志记录机制,可以帮助排查系统中发生的情况。在 Ubuntu 中,也有内核日志数据、系统日志消息以及各种服务的标准输出和错误信息。随着使用时间的推移,这些日志会占用大量的 Ubuntu 磁盘空间。可以使用以下命令检查日志的大小:journalctl --disk-usage清理 systemd 日志记录的最简单方法是清除超过一定天数的旧日志:sudo journalctl --vacuum-time=3d5. 移除旧版本的 Snap 应用程序Snap 包的大小稍大于同一应用程序的 DEB 包。此外,Snap 还会保存至少两个旧版本的应用程序,用于备用和回滚。这将占用大量磁盘空间。要查看 Snap 存储的大小,可以使用以下命令:du -h /var/lib/snapd/snapsPS.: Canonical 公司的 Snapcraft 团队成员 Alan Pope 创建了一个小脚本,用于清理所有旧版本的 Snap 应用:#!/bin/bash # Removes old revisions of snaps # CLOSE ALL SNAPS BEFORE RUNNING THIS set -eu snap list --all | awk '/disabled/{print $1, $3}' | while read snapname revision; do snap remove "$snapname" --revision="$revision" done6.清理 Ubuntu 缩略图缓存为了方便用户在文件管理器中预览图片,Ubuntu 会自动为图片文件创建缩略图,并将这些缩略图以文件形式隐藏存储在用户账户的 ~/.cache/thumbnails 目录中。如果你是摄影爱好者或者图片收藏者,随着时间的推移,缩略图的数量会大大增加。需要特别注意的是,如果删除了某些照片或图片,这些自动生成的缩略图缓存仍然会保留在磁盘上,而不会自动清除。可以使用以下命令检查缩略图缓存的大小:du -sh ~/.cache/thumbnails因此,每隔一段时间清除缩略图缓存是一个很好的习惯。 最快捷的方法就是使用以下命令:rm -rf ~/.cache/thumbnails/*7. 查找并删除 Ubuntu 重复文件有时候系统中可能存在重复的文件,清除重复文件可以释放一些空间并清理你的 Ubuntu 系统。可以使用图形界面工具如 FSlint 或命令行工具如 FDUPES 来完成此任务。